1- Ouvrez un nouveau courrier électronique.
2- Dans le menu Message, sélectionnez Signature> Signatures.
3- Sous Sélectionner la signature à modifier, sélectionnez Nouveau, puis dans la boîte de dialogue Nouvelle signature, tapez un nom pour la signature
4- Sous Modifier la signature, composez votre signature. Vous pouvez modifier les polices, les couleurs et la taille de police, ainsi que l’alignement du texte. Si vous souhaitez créer une signature plus robuste avec des puces, des tableaux ou des bordures, utilisez Word pour mettre en forme votre texte, puis copiez-collez la signature dans la zone Modifier la signature.
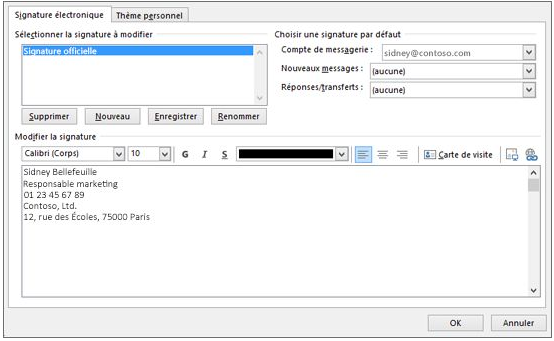
5- Sous Choisir une signature par défaut, définissez les options suivantes pour votre signature :
Dans la zone de liste bas du compte de courrier, sélectionnez le compte de courrier à associer à la signature. Vous pouvez avoir des signatures différentes pour chaque compte de courrier.
Si vous souhaitez que votre signature soit ajoutée par défaut à tous les nouveaux messages, sélectionnez une de vos signatures dans la zone de texte Nouveau message. Si vous ne voulez pas ajouter automatiquement de signature aux nouveaux messages, sélectionnez (aucune). Cela n’ajoute pas de signature aux messages que vous répondez ou que vous a transmis.
6- Sélectionnez OK pour enregistrer votre nouvelle signature et revenir à votre message. Outlook n’ajoute pas votre nouvelle signature au message que vous avez ouvert à l’étape 1, même si vous choisissez d’appliquer la signature à tous les nouveaux messages. Vous devrez l’ajouter manuellement à ce message. La signature est ajoutée automatiquement à tous les messages futurs. Pour ajouter la signature manuellement, sélectionnez Signature dans le menu Message, puis sélectionnez la signature